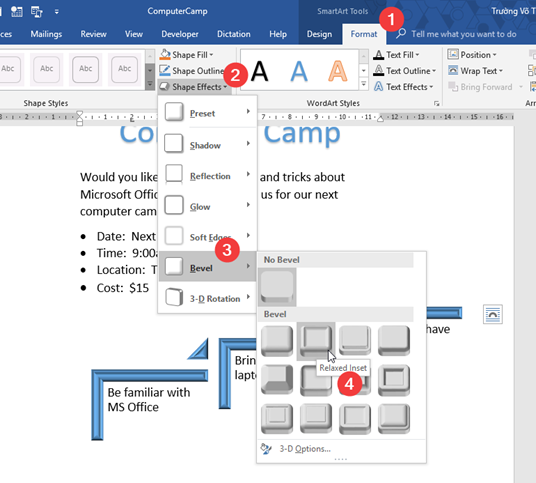Practice Exam 1 - Project 7
Computer Camp
You own computer training center. You are creating a flyer to advertise your next computer camp on Microsoft Office.
Task 1
Save the document in the .pdf file format with the name Camp Flyer.
Hint
-
Click the File tab.
-
In the left window pane, select Export.
-
In the right window pane, select Create PDF/XPS.
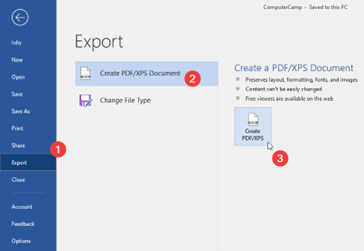
-
In the Filename field type, Camp Flyer. For File Type select .pdf
-
Click Publish.
-
Close the PDF window.
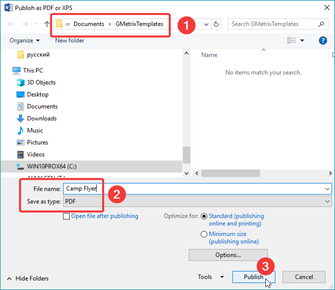
Task 2
Configure Word to replace future typed abbreviations, UT with
Utah.
Hint
-
Click the File tab.
-
In the left window pane, select Options.
-
In the Word Options window, in the left window pane select Proofing.
-
Click the AutoCorrect Options... button.
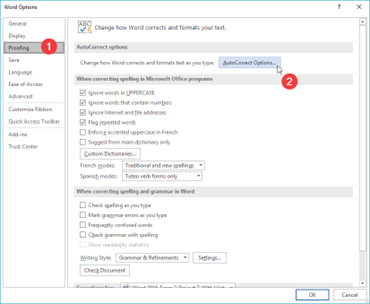
-
On the AutoCorrect tab, configure the following:
Replace: UT
With: Utah
-
Click OK. Click OK.
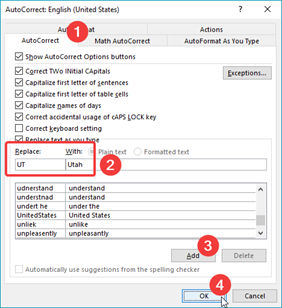
Task 3
Set the line spacing of the list to 1.0.
Hint
-
Select the list text Date: Next Saturday thru Cost: $15.
-
On the Home tab, in the Paragraph group, click Line and Paragraph Spacing and select 1.0.
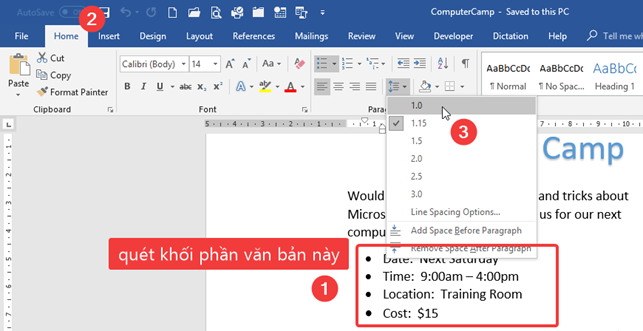
Task 4
Decrease the list level of the text Date: Next Saturday … Cost: $15.
Hint
-
Select the list text Date: Next Saturday thru Cost: $15.
-
On the Home tab, in the Paragraph group, click Decrease Indent.
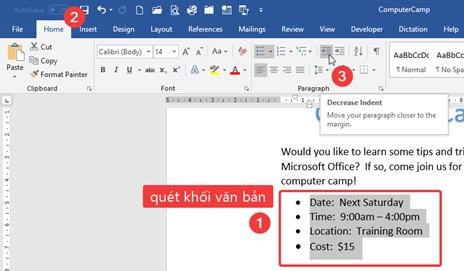
Task 5
Add a Bevel, Relaxed Inset shape effect to the three shapes of the SmartArt graphic.
Hint
-
Click the border around the SmartArt graphic to select it.
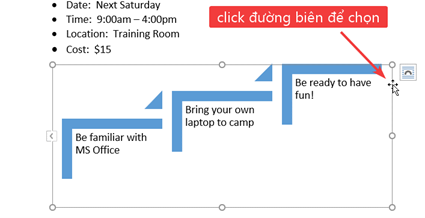
-
Select the SmartArt Tools Format tab.
-
In the Shape Styles group, click Shape Effects.
-
Select Bevel, then click Relaxed Inset.
-
Click anywhere outside the SmartArt to deselect it.